Инструкция по использованию платформы Инвентик
На данной странице приведена подробная инструкция по использованию материалов Инвентик для учителей.
Выберете интересующий раздел в левом меню или просто листайте вниз
Выберете интересующий раздел в левом меню или просто листайте вниз
Каталог задач
В каталоге задач содержатся интерактивные задачи, эксперименты, текстовые задачи, видео-примеры в привязке к школьной программе
Найти задачу в каталоге
Материалы сгруппированы по главам и параграфам Пёрышкина (7-9 классы) и Мякишева (10-11 классы)
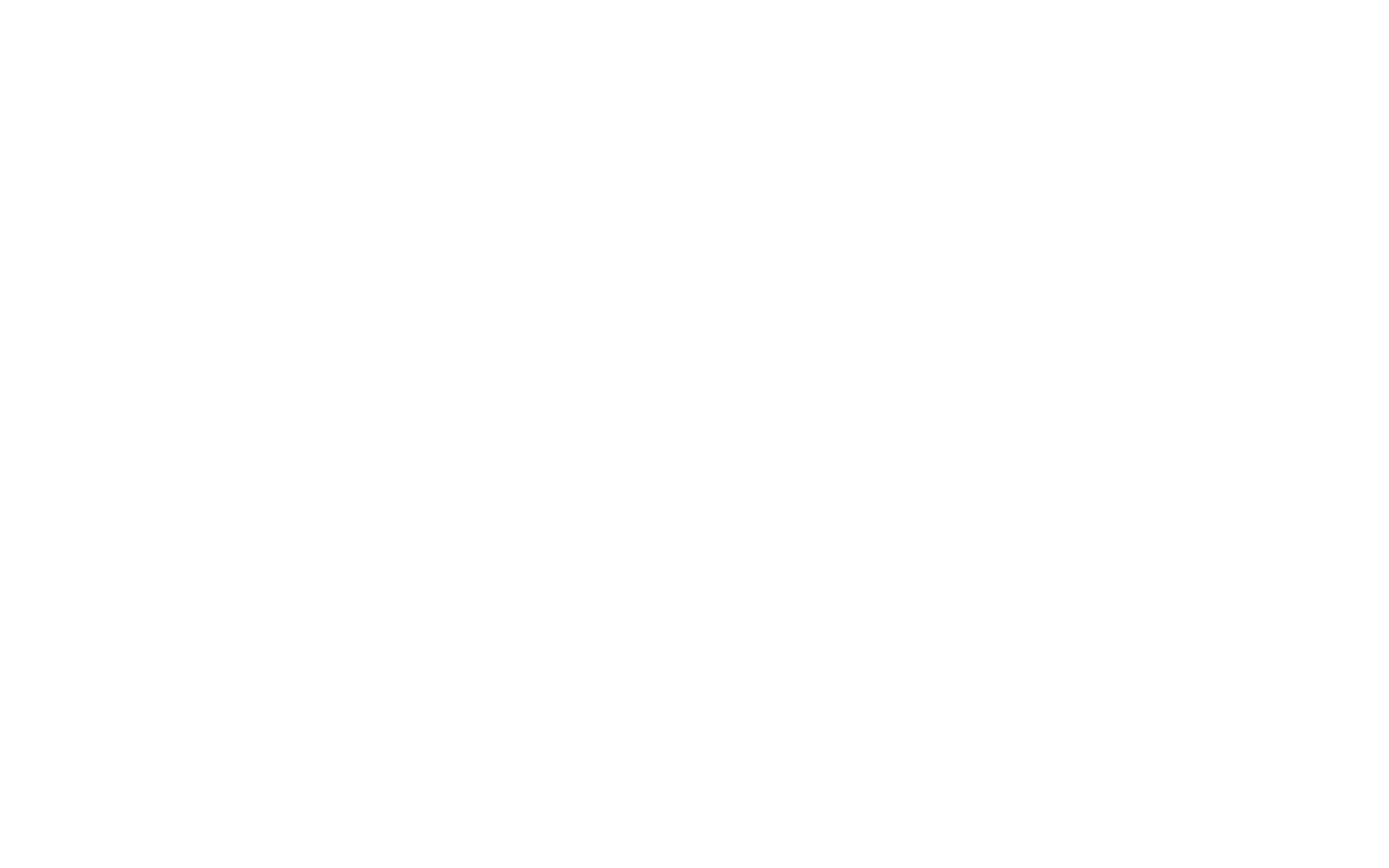 1. Выберите классДля этого нажмите на номер класса на меню в левой части экрана
1. Выберите классДля этого нажмите на номер класса на меню в левой части экрана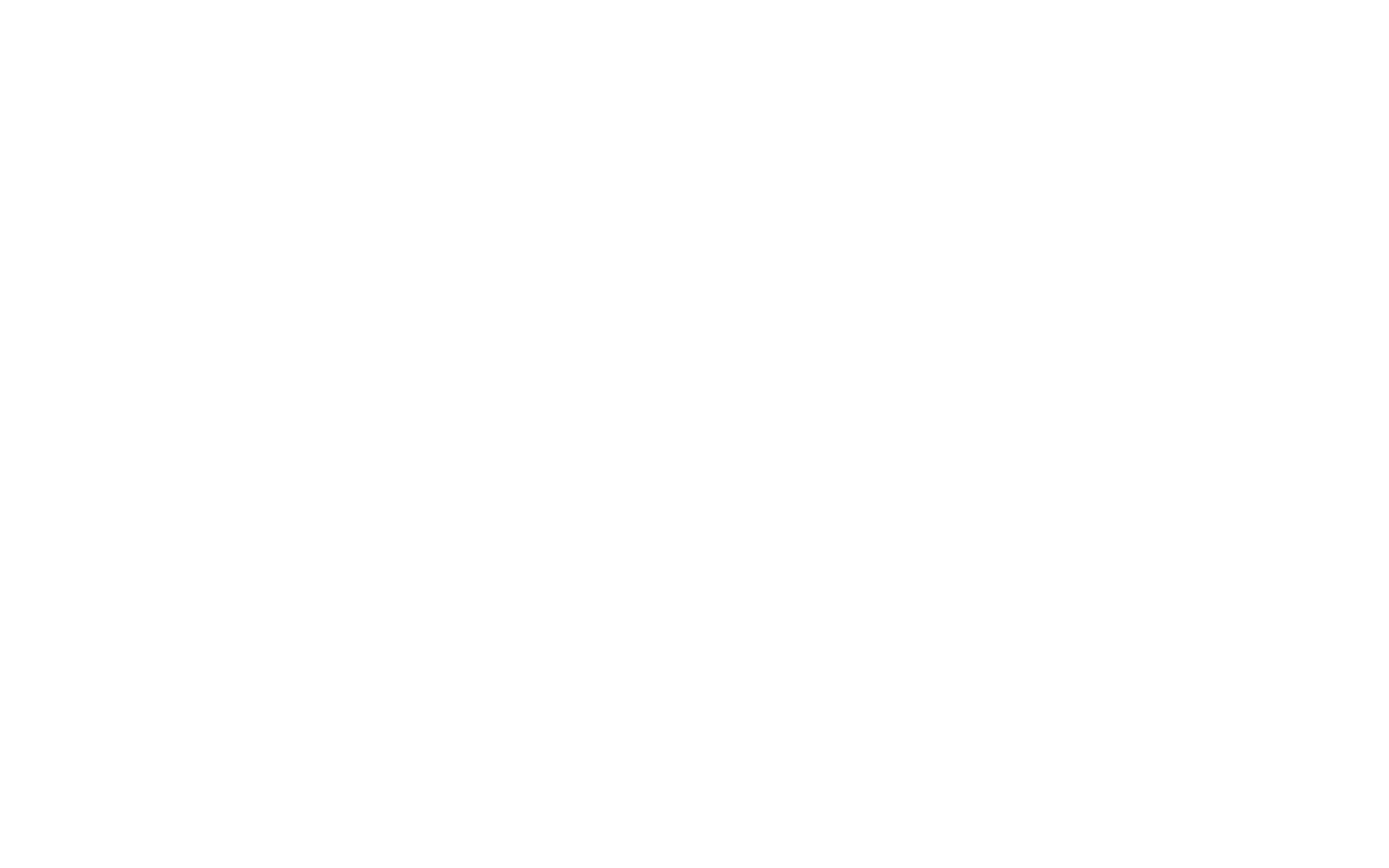 2. Выберите главуПосле нажатия на класс раскроется список с главами этого класса. Нажмите на нужную главу.
2. Выберите главуПосле нажатия на класс раскроется список с главами этого класса. Нажмите на нужную главу. 3. Выберите параграфПосле нажатия на главу раскроется список с параграфами этой главы. Нажмите на нужный параграф.
3. Выберите параграфПосле нажатия на главу раскроется список с параграфами этой главы. Нажмите на нужный параграф.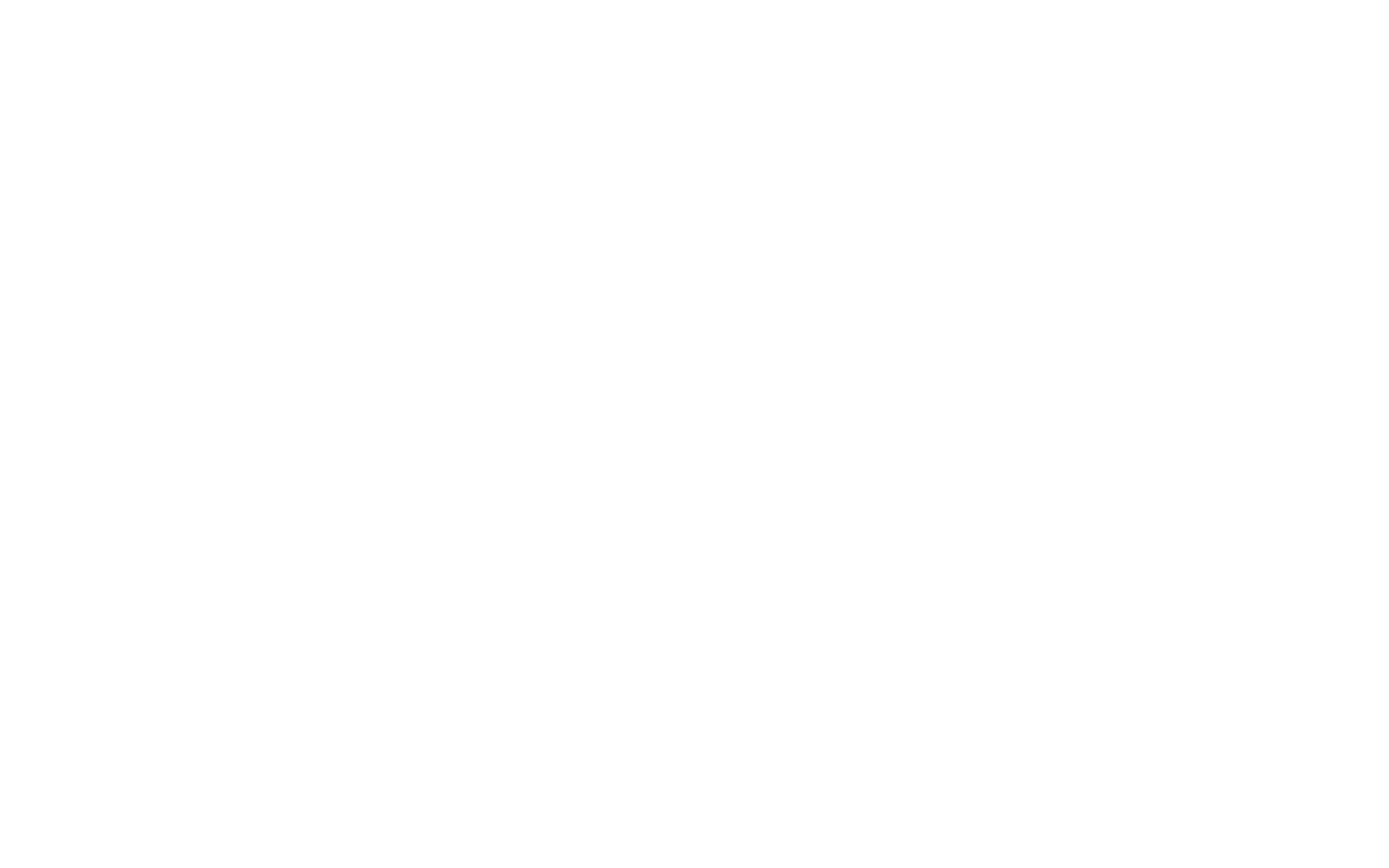 4. Выберите задачу из спискаПосле нажатия на параграф в списке по центру экрана останутся только материалы, связанные с этим параграфом. Материалы бывают нескольких типов:
4. Выберите задачу из спискаПосле нажатия на параграф в списке по центру экрана останутся только материалы, связанные с этим параграфом. Материалы бывают нескольких типов:- Интерактивная задача
- Интерактивный эксперимент
- Интерактивный урок
- Видео
- Текстовая задача
Интерактивные задачи / эксперименты / уроки позволяют продемонстрировать, объяснить или проверить понимание физического явления в наглядном и интересном формате.
Текстовые задачи позволяют проверить навыки учеников на уроке или дома. Они содержат встроенные варианты и каждый ученик откроет задачу со случайным вариантом. Подробнее про текстовые задачи можно узнать в отдельном разделе.
Вывести задачу на проектор или на компьютерах учеников
Интерактивные задачи и эксперименты, а так же видео-материалы удобно использовать на уроке для разбора новой темы
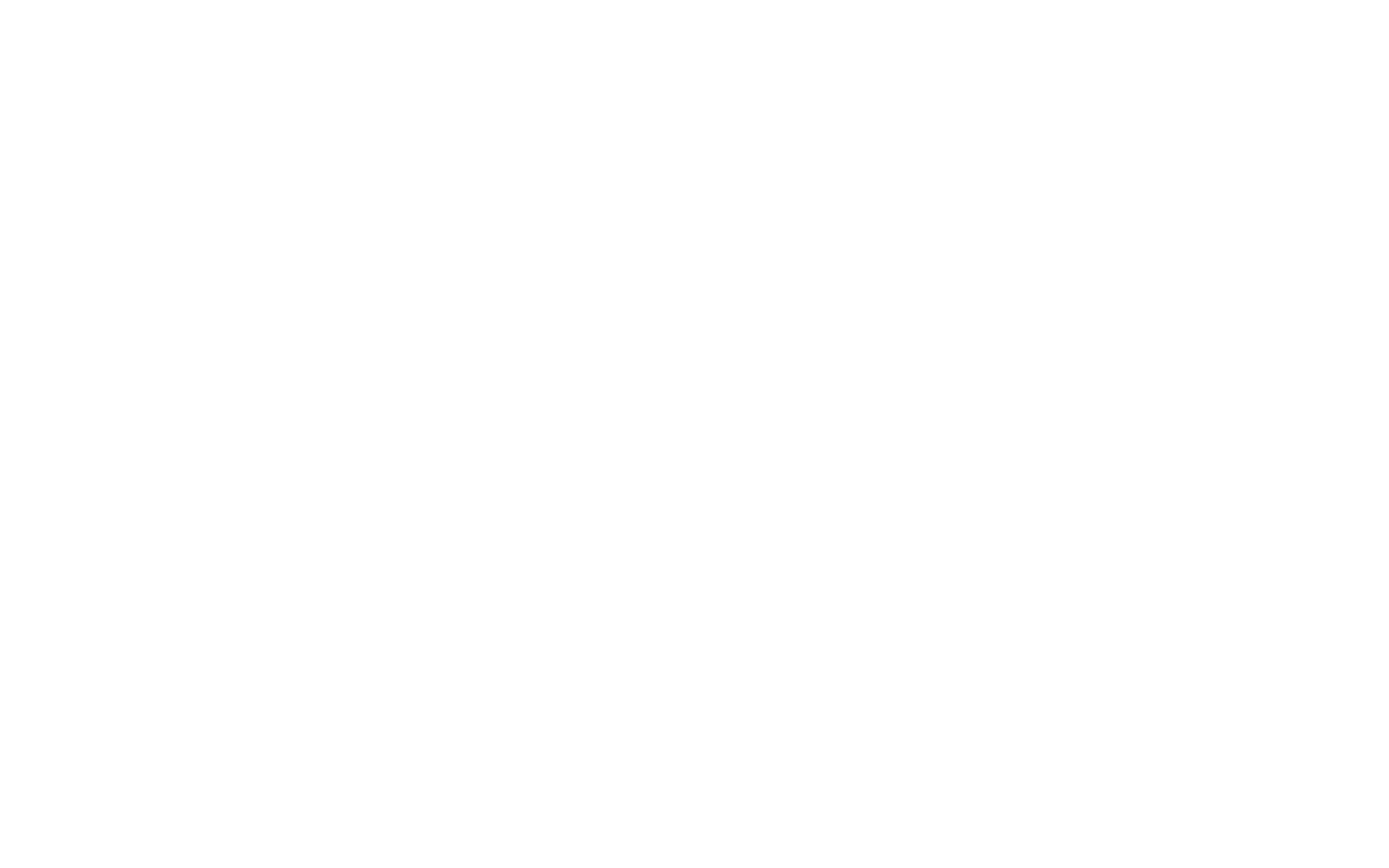 1. Нажмите на зеленый значок «плей»Задача откроется в новом окне
1. Нажмите на зеленый значок «плей»Задача откроется в новом окне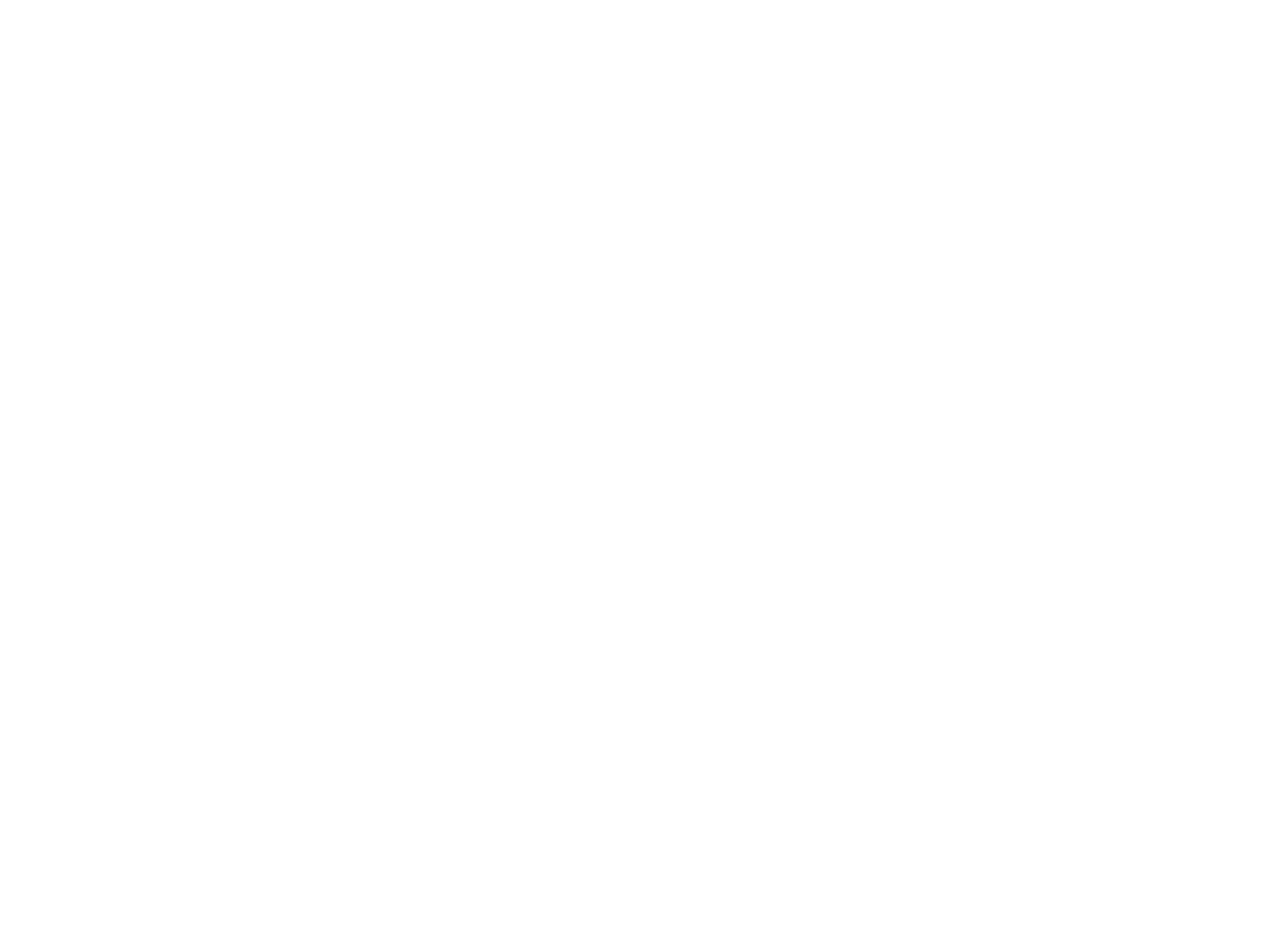 2. Подключите компьютер к проектору, чтобы вывести на экранОткрытую задачу можно вывести на проектор
2. Подключите компьютер к проектору, чтобы вывести на экранОткрытую задачу можно вывести на проектор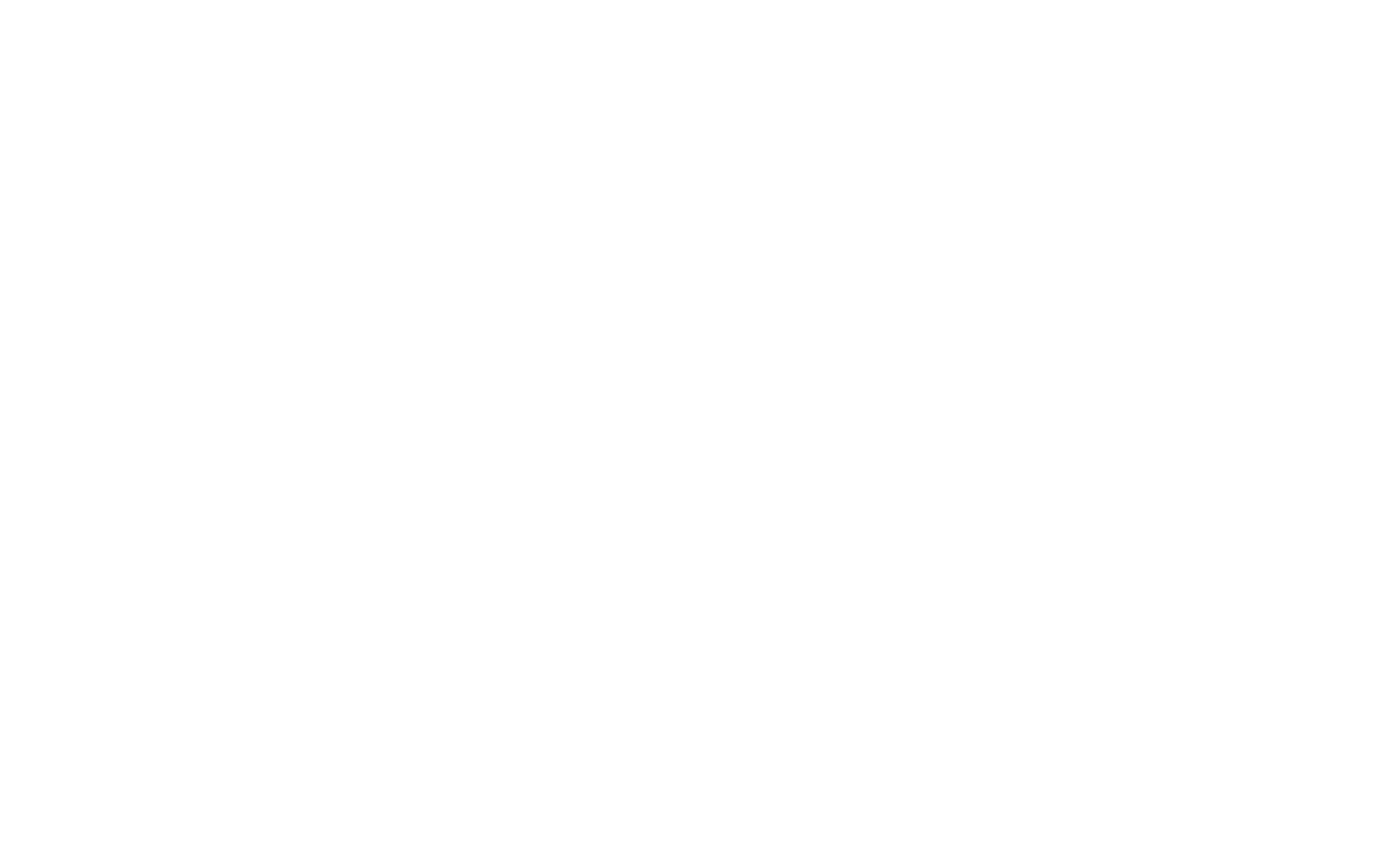 3. Скопируйте ссылку, чтобы передать ученикамУченики могут открыть задачу на своём компьютере по ссылке. Чтобы получить ссылку, достаточно открыть задачу и скопировать адрес в верхней части окна.
3. Скопируйте ссылку, чтобы передать ученикамУченики могут открыть задачу на своём компьютере по ссылке. Чтобы получить ссылку, достаточно открыть задачу и скопировать адрес в верхней части окна.
Сохранить задачу на рабочий стол
Ссылки на задачи можно сохранять на рабочий стол, чтобы, например, скинуть на флешку и потом открыть на рабочем компьютере
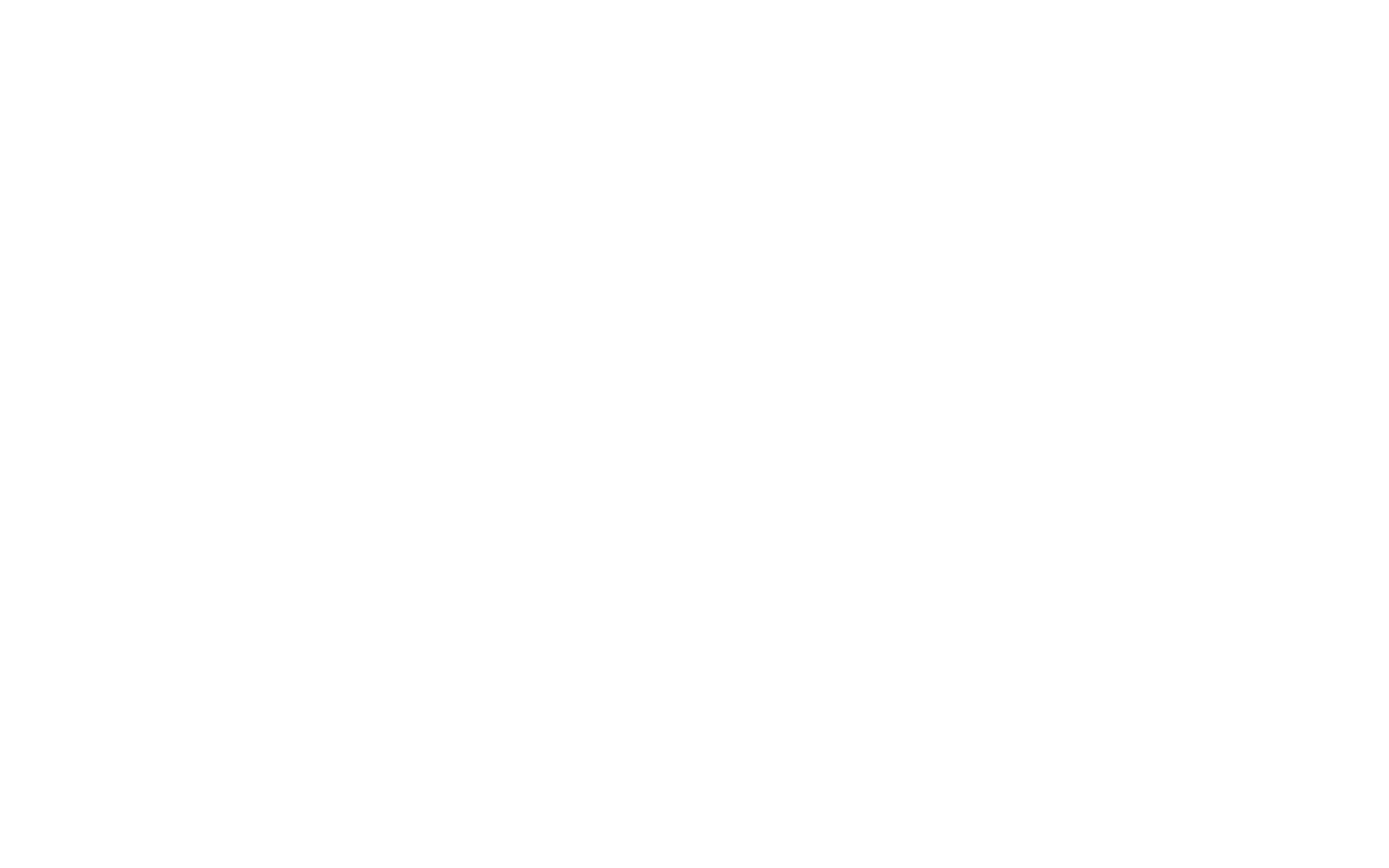 1. Нажмите на зеленый значок «плей»Задача откроется в новом окне
1. Нажмите на зеленый значок «плей»Задача откроется в новом окне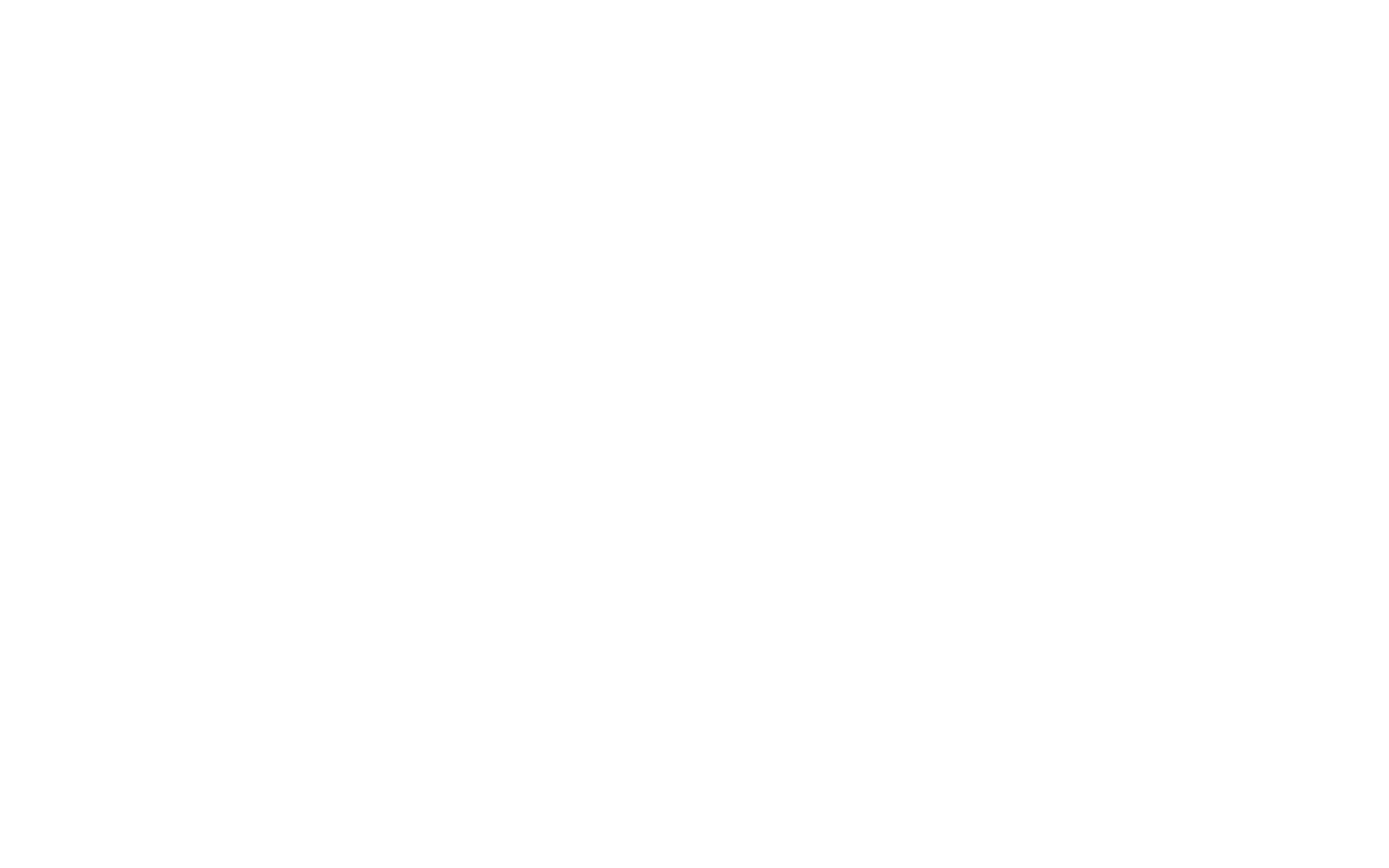 2. Нажмите «сохранить задачу»Когда задача откроется нажмите на кнопку «сохранить задачу» в правом нижнем углу
2. Нажмите «сохранить задачу»Когда задача откроется нажмите на кнопку «сохранить задачу» в правом нижнем углу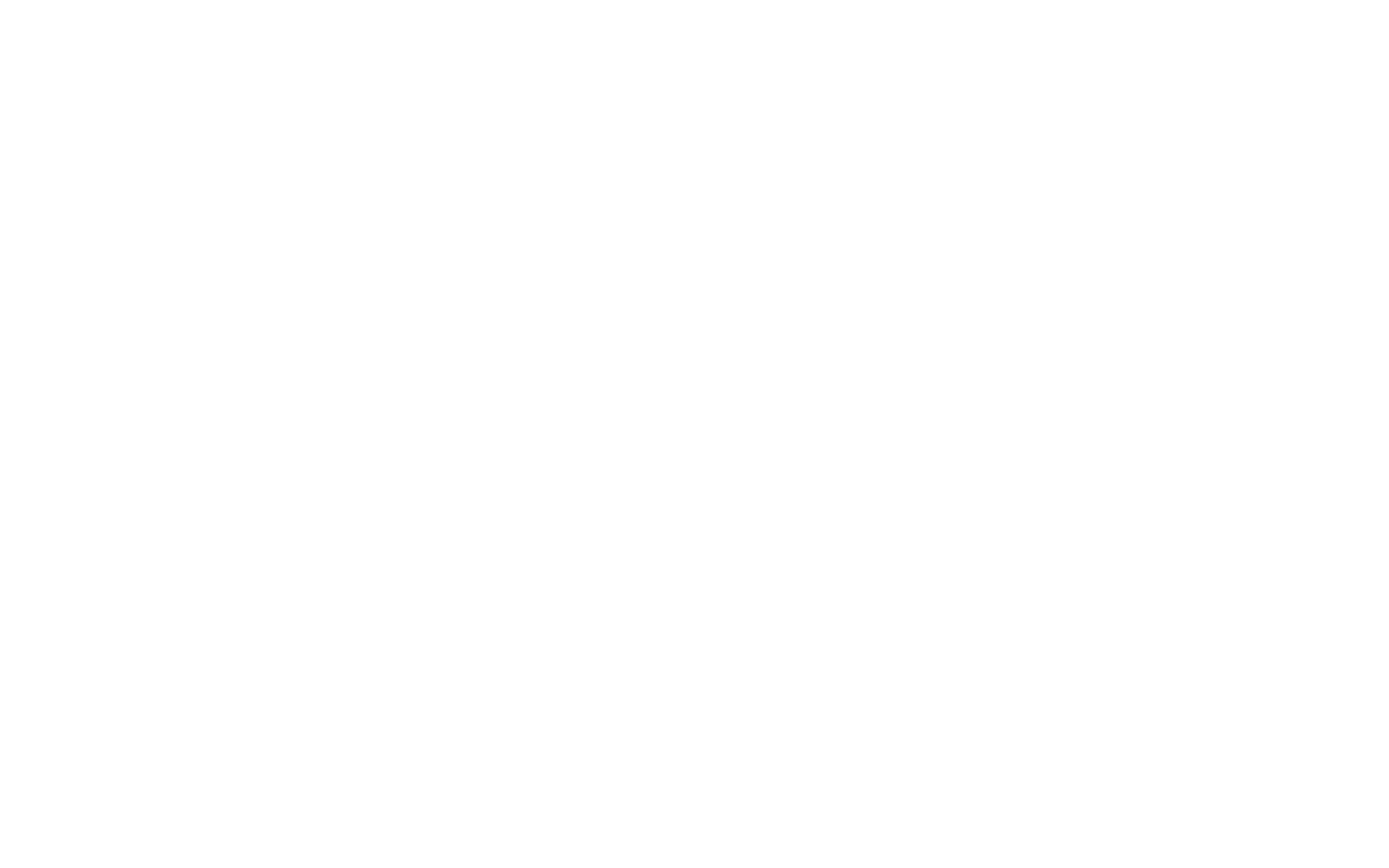 3. Перенесите иконку задачи на рабочий столВ открывшемся окошке нажмите левой кнопкой мыши на иконку задачи и перенесите на рабочий стол. Эту иконку можно будет перенести на флешку или просто открыть с рабочего стола
3. Перенесите иконку задачи на рабочий столВ открывшемся окошке нажмите левой кнопкой мыши на иконку задачи и перенесите на рабочий стол. Эту иконку можно будет перенести на флешку или просто открыть с рабочего стола
Подробнее про текстовые задачи с вариантами
Текстовые задачи на платформе Инвентик созданы с нуля и содержат подробные решения а так же варианты. Не получится списать из ГДЗ иди у соседа.
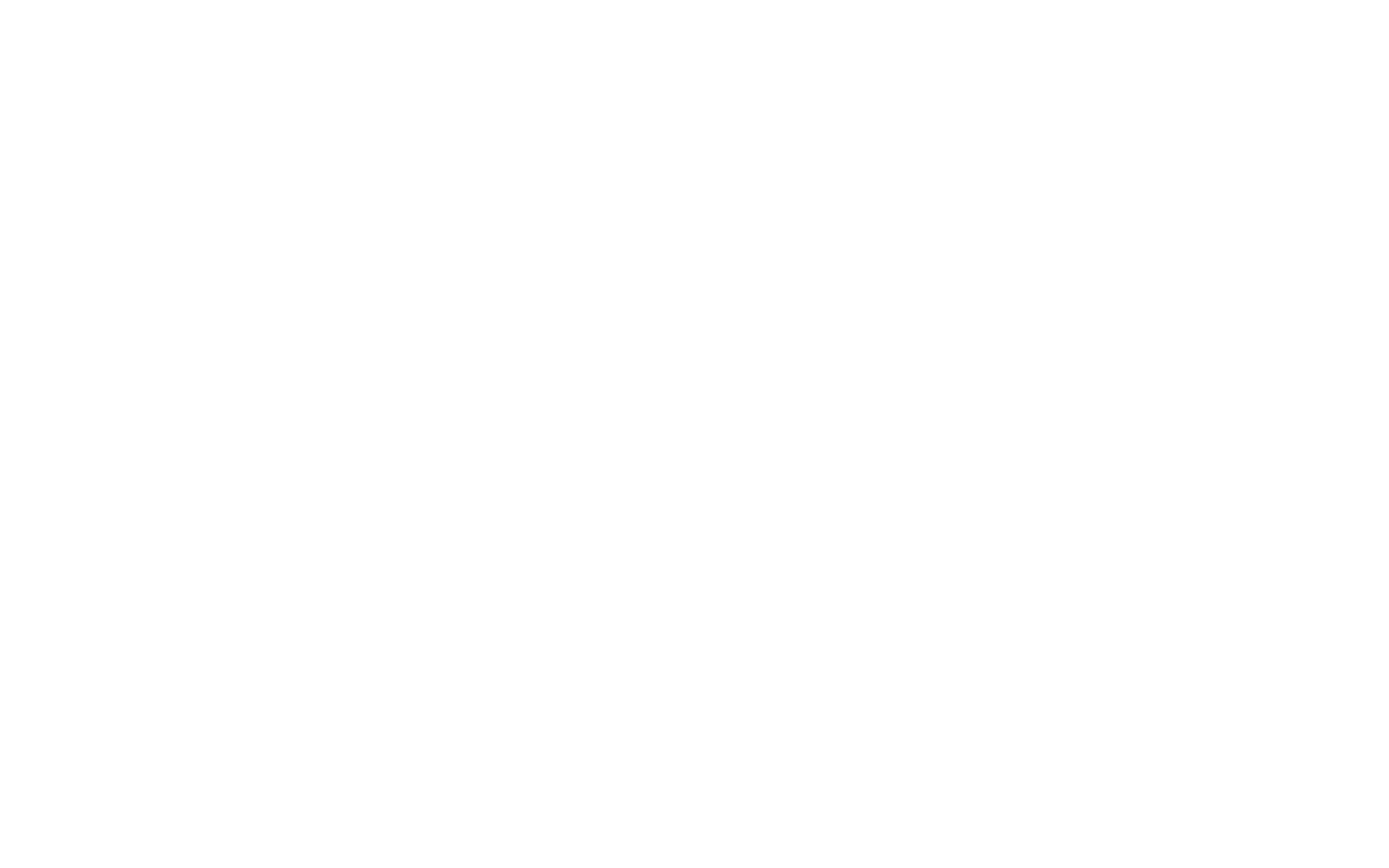 1. Три уровня сложностиНа платформе Инвентик представлены задачи трёх уровней сложности:
1. Три уровня сложностиНа платформе Инвентик представлены задачи трёх уровней сложности:- базовые
- средней сложности
- повышенной сложности
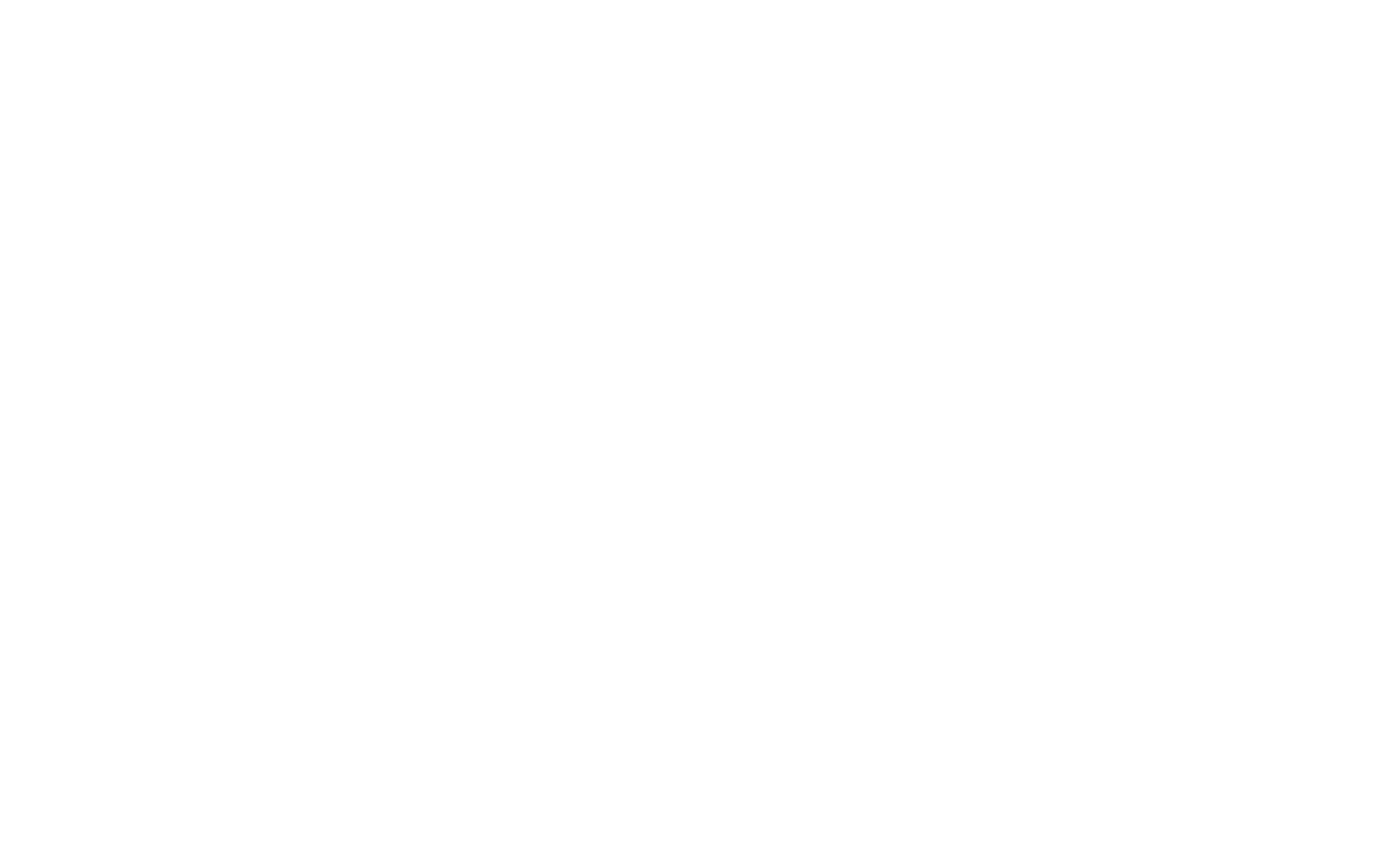 2. Два типа задач: ввод ответа или выбор из готовых вариантовТекстовые задачи на платформе Инвентик бывают двух типов:
2. Два типа задач: ввод ответа или выбор из готовых вариантовТекстовые задачи на платформе Инвентик бывают двух типов:- с единственно верным численным значением, которое нужно ввести в поле ответа
- с выбором правильного ответа из предложенных
После ввода/выбора ответа нужно нажать кнопку «Ответить»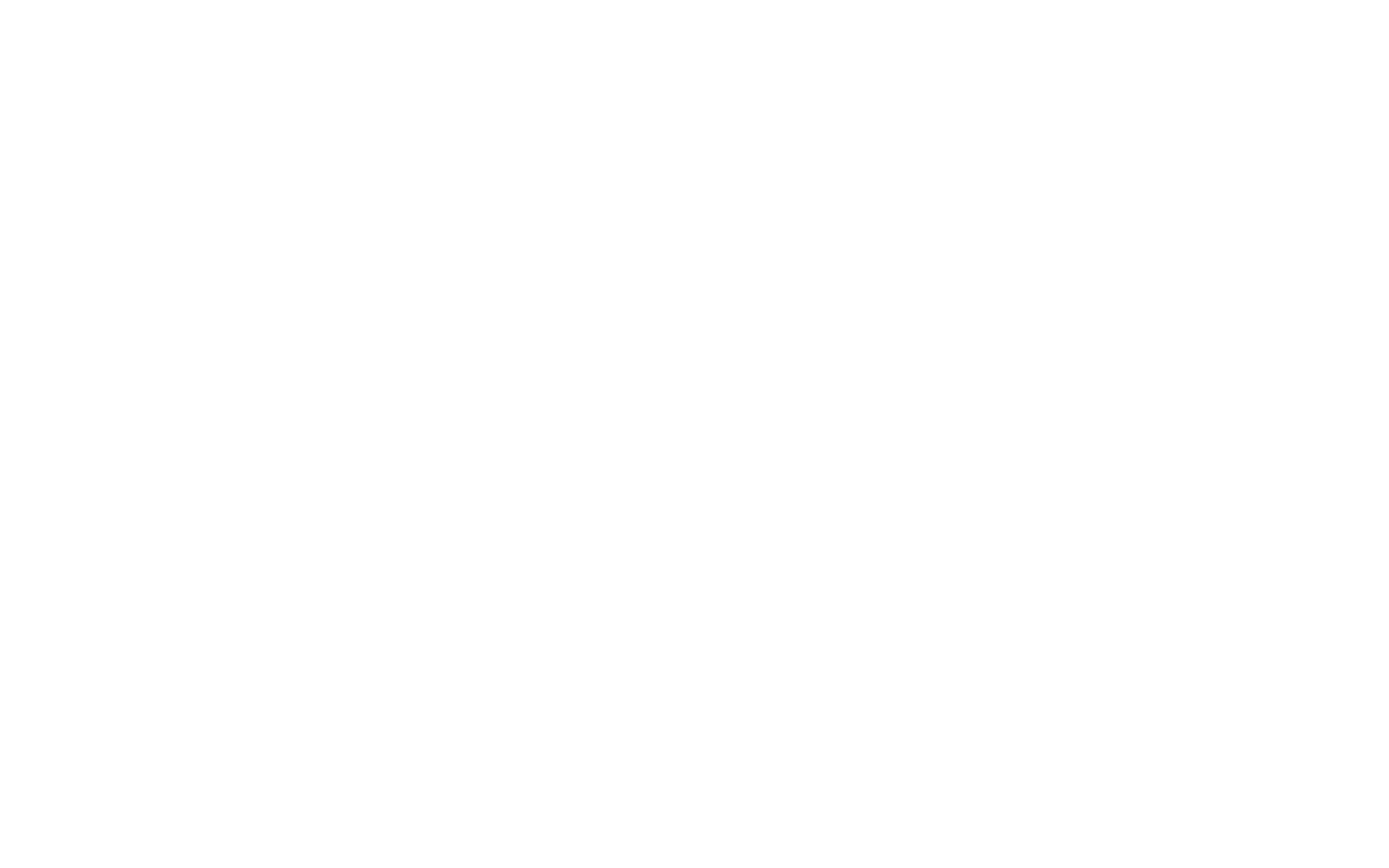 3. Возможность выбора вариантаУченик не может выбрать или узнать свой вариант.
3. Возможность выбора вариантаУченик не может выбрать или узнать свой вариант.
При этом учитель может посмотреть условия для каждого варианта. Для этого нужно выбрать вариант, нажав на соответствующую клавишу в верхнем левом углу отрытой задачи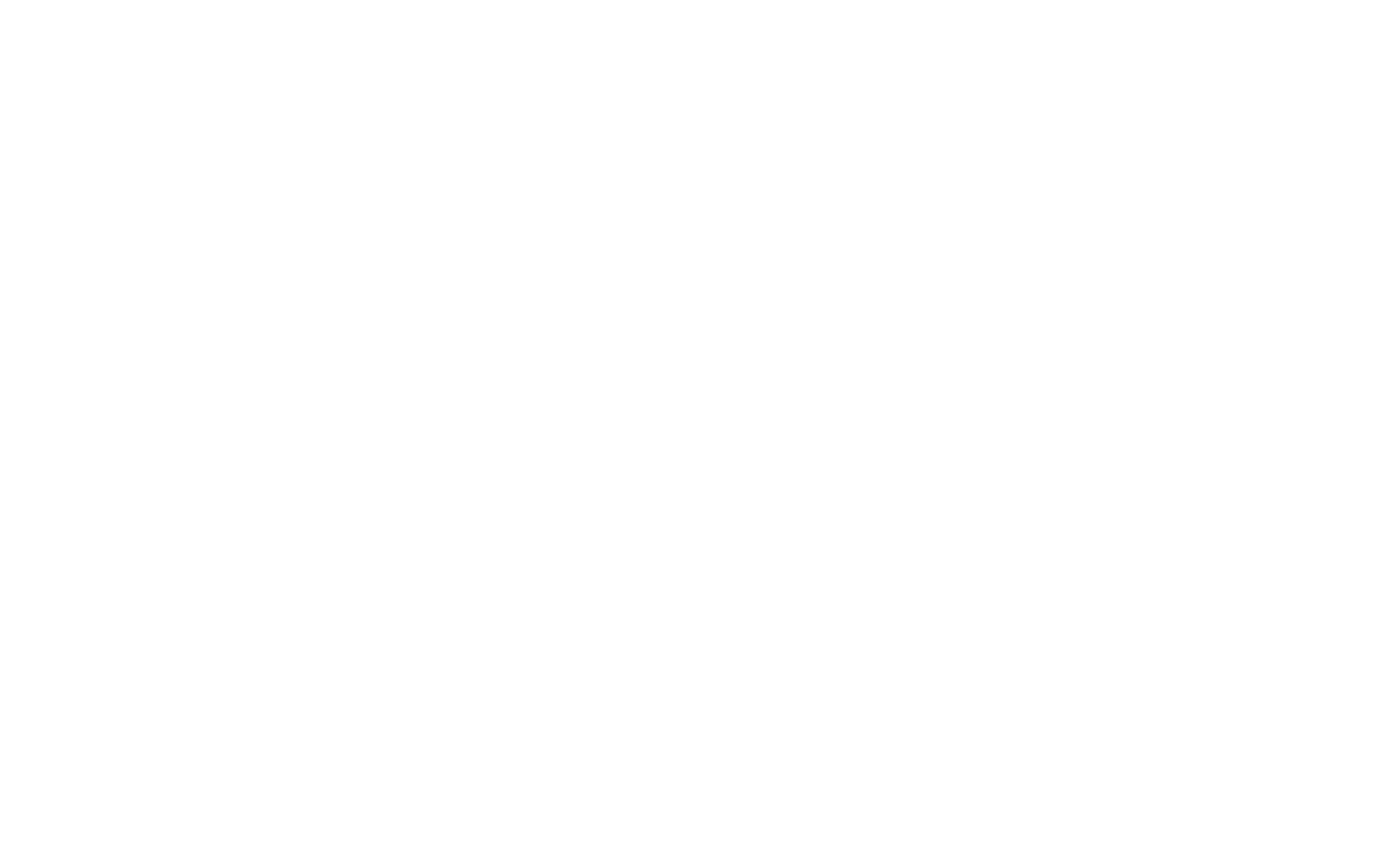 4. Просмотр правильного ответаКогда ответ задачи введен произойдет переход на просмотр ответа и решения. Чтобы просмотреть правильный ответ, нужно нажать на кнопку «Ответ».
4. Просмотр правильного ответаКогда ответ задачи введен произойдет переход на просмотр ответа и решения. Чтобы просмотреть правильный ответ, нужно нажать на кнопку «Ответ».
Правильный ответ может посмотреть как учитель, так и ученик.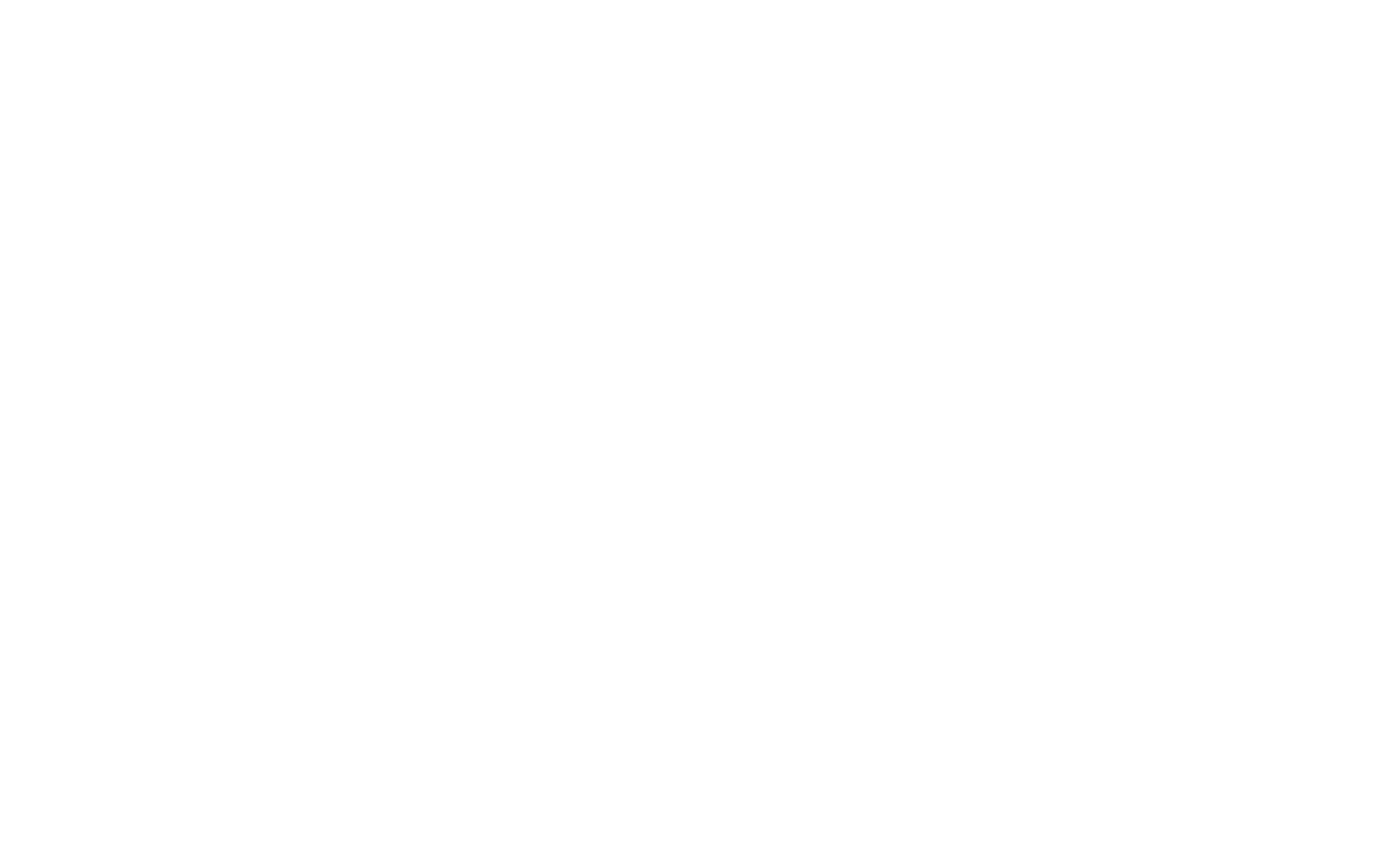 5. Просмотр правильного решенияКогда ответ задачи введен произойдет переход на просмотр ответа и решения. Чтобы просмотреть правильное решение, нужно нажать на кнопку «Решение».
5. Просмотр правильного решенияКогда ответ задачи введен произойдет переход на просмотр ответа и решения. Чтобы просмотреть правильное решение, нужно нажать на кнопку «Решение».
При этом решение приведено только для одного, отдельного варианта и не совпадает с вариантом ученика.
Правильное решение может посмотреть как учитель, так и ученик.
Проверочные работы
Учитель может объединять несколько задач из каталога в проверочную работу, делиться ссылкой с учениками и отслеживать выполнение работы по отдельным ученикам
Создать задание с автопроверкой
Задание с автопроверкой создаётся в один клик и позволяет делиться с учениками готовыми наборами задач и отслеживать выполнение
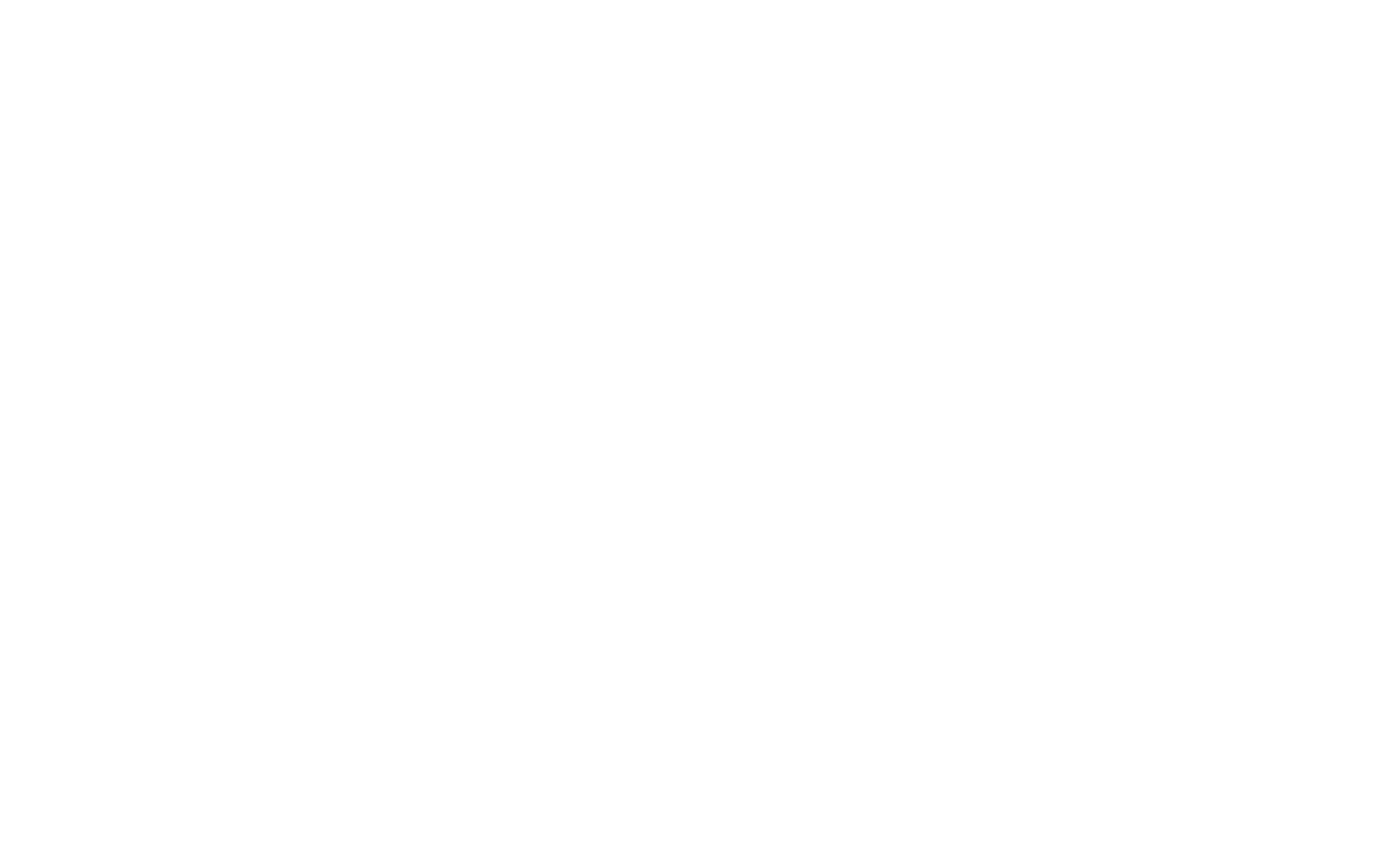 1. Перейдите в раздел «Задания ученикам»Для этого нажмите на соответствующую ссылку в верхнем меню
1. Перейдите в раздел «Задания ученикам»Для этого нажмите на соответствующую ссылку в верхнем меню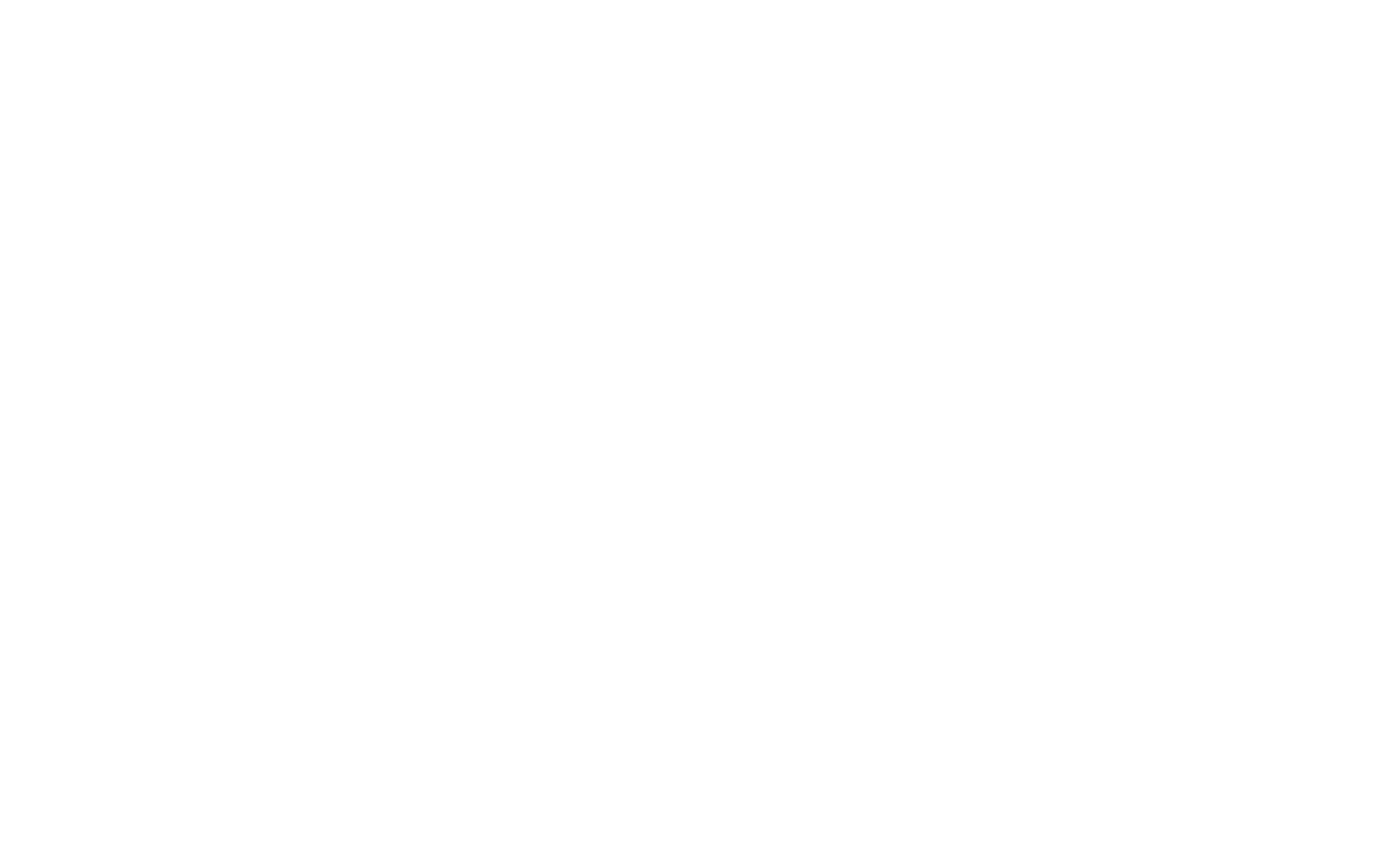 2. Создайте новое заданиеДля этого нажмите на ссылку «создать задание с автопроверкой»
2. Создайте новое заданиеДля этого нажмите на ссылку «создать задание с автопроверкой»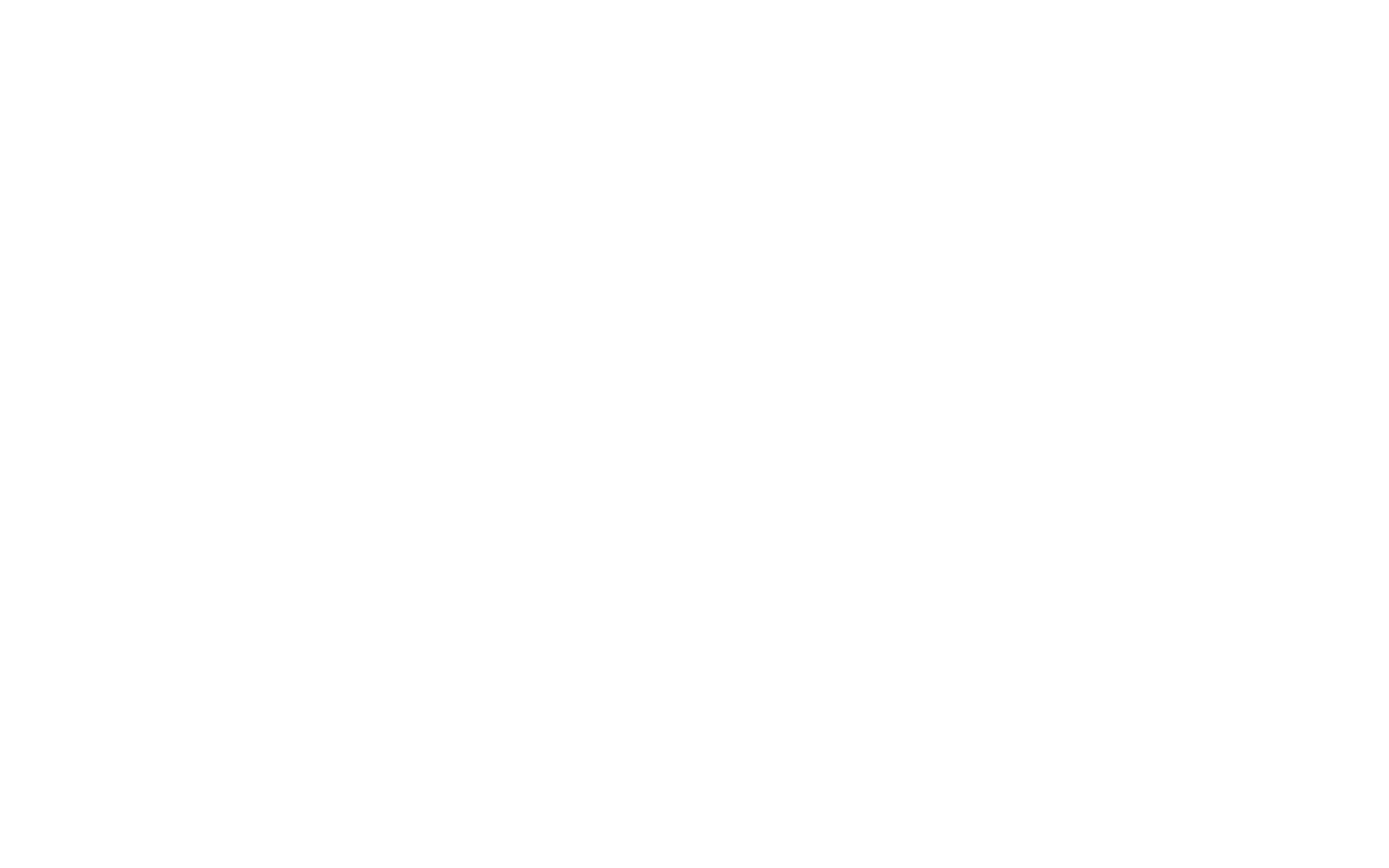 3. Придумайте названиеПереименуйте работу, чтобы в дальнейшем было удобно её найти. Например, укажите в названии дату работы, класс или тему
3. Придумайте названиеПереименуйте работу, чтобы в дальнейшем было удобно её найти. Например, укажите в названии дату работы, класс или тему
Добавить задачу в проверочное задание
В задание с автопроверкой можно добавить материал любого типа: интерактивный эксперимент / задачу / урок, видеоматериал или текстовую задачу
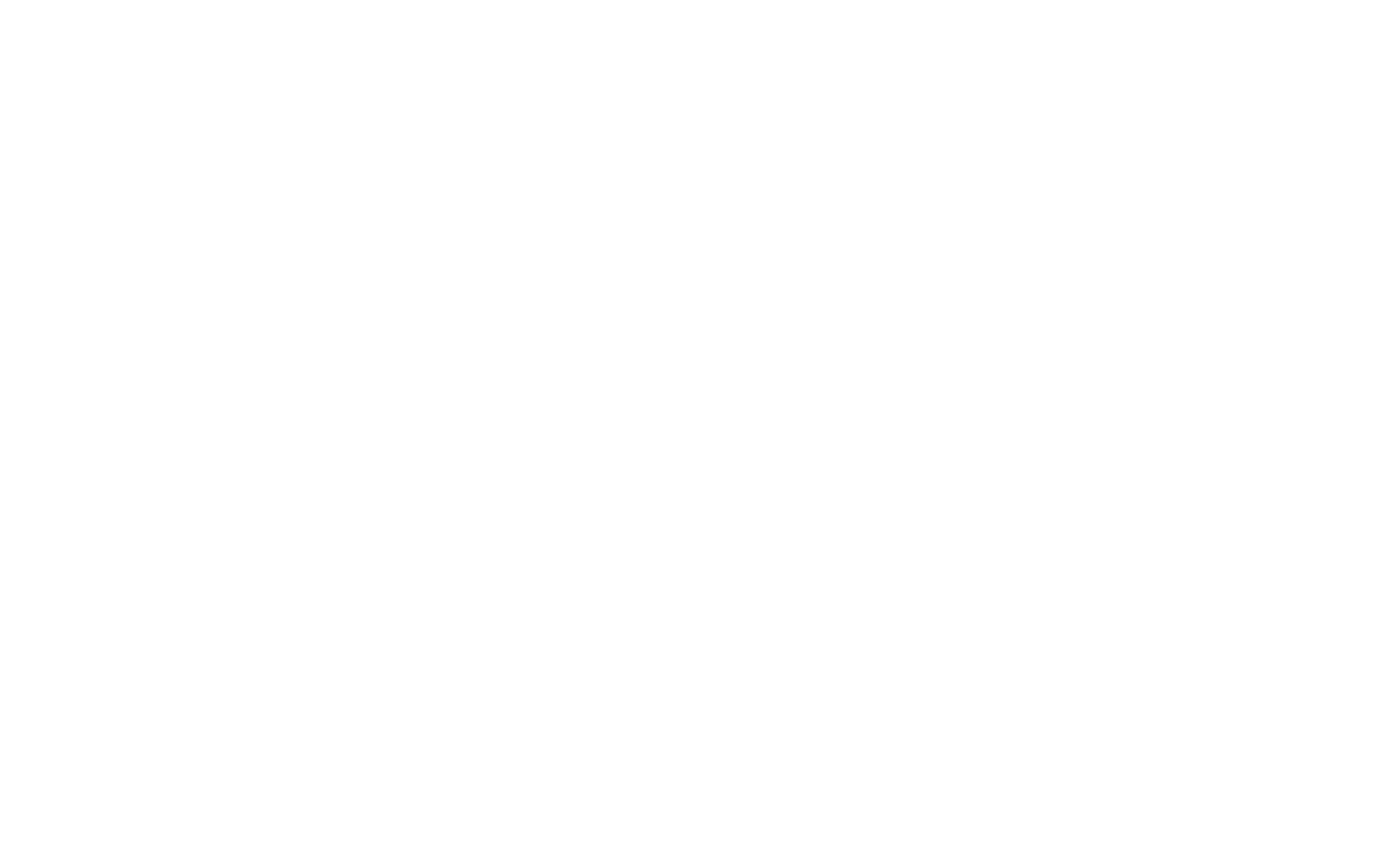 1. Перейдите в каталог задачНажмите на ссылку «каталог задач» в верхнем меню
1. Перейдите в каталог задачНажмите на ссылку «каталог задач» в верхнем меню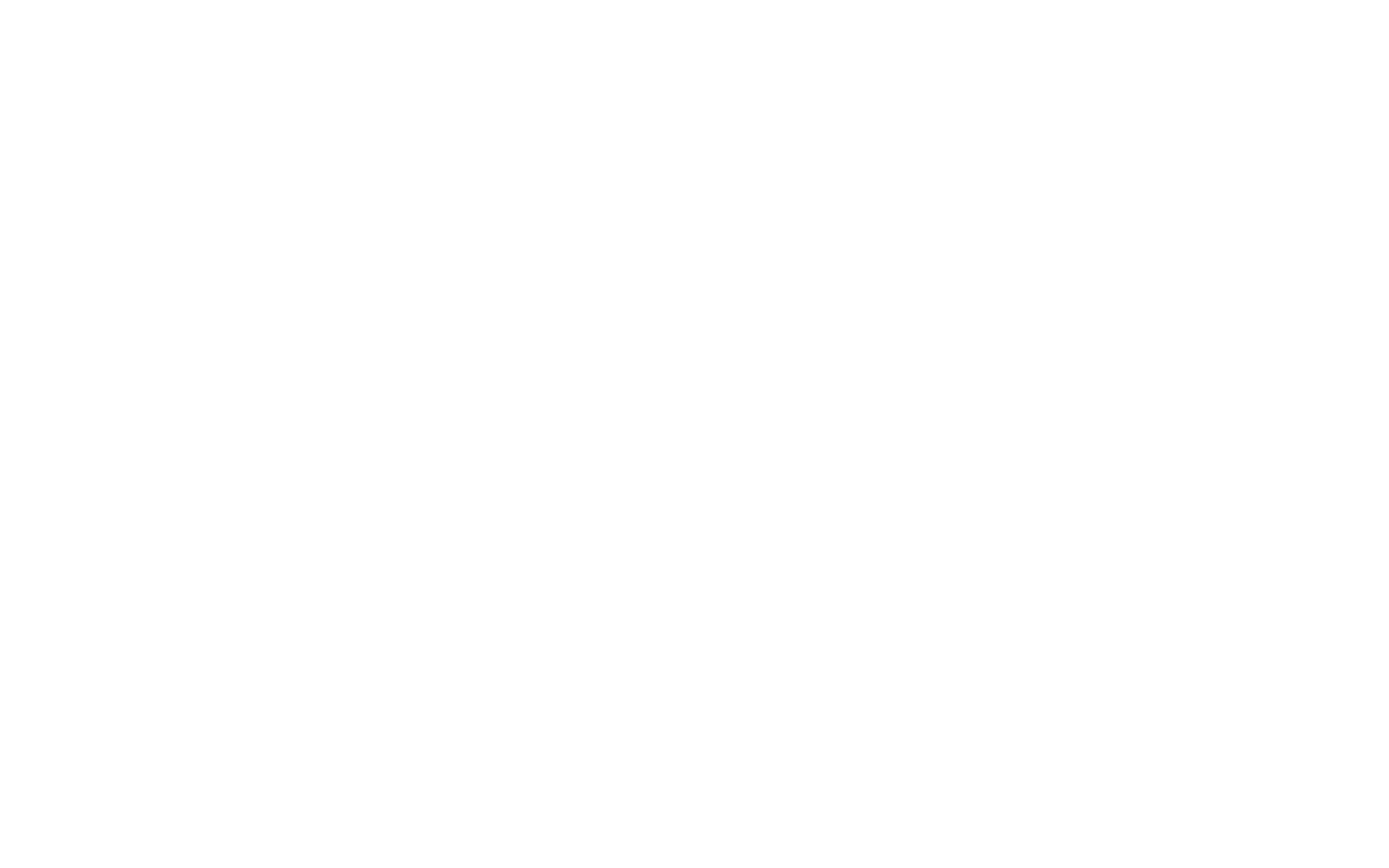 2. Добавьте задачу в созданное заданиеНайдите подходящую задачу и наведите мышку на синий значок плюса. После этого найдите нужную проверочную работу в выпадающем списке и кликните по названию задания.
2. Добавьте задачу в созданное заданиеНайдите подходящую задачу и наведите мышку на синий значок плюса. После этого найдите нужную проверочную работу в выпадающем списке и кликните по названию задания.
Данная задача автоматически привяжется к заданию.
В задание можно добавить любой тип материалов: интерактивные эксперименты / задачи / уроки, видеоматериалы и текстовые задачи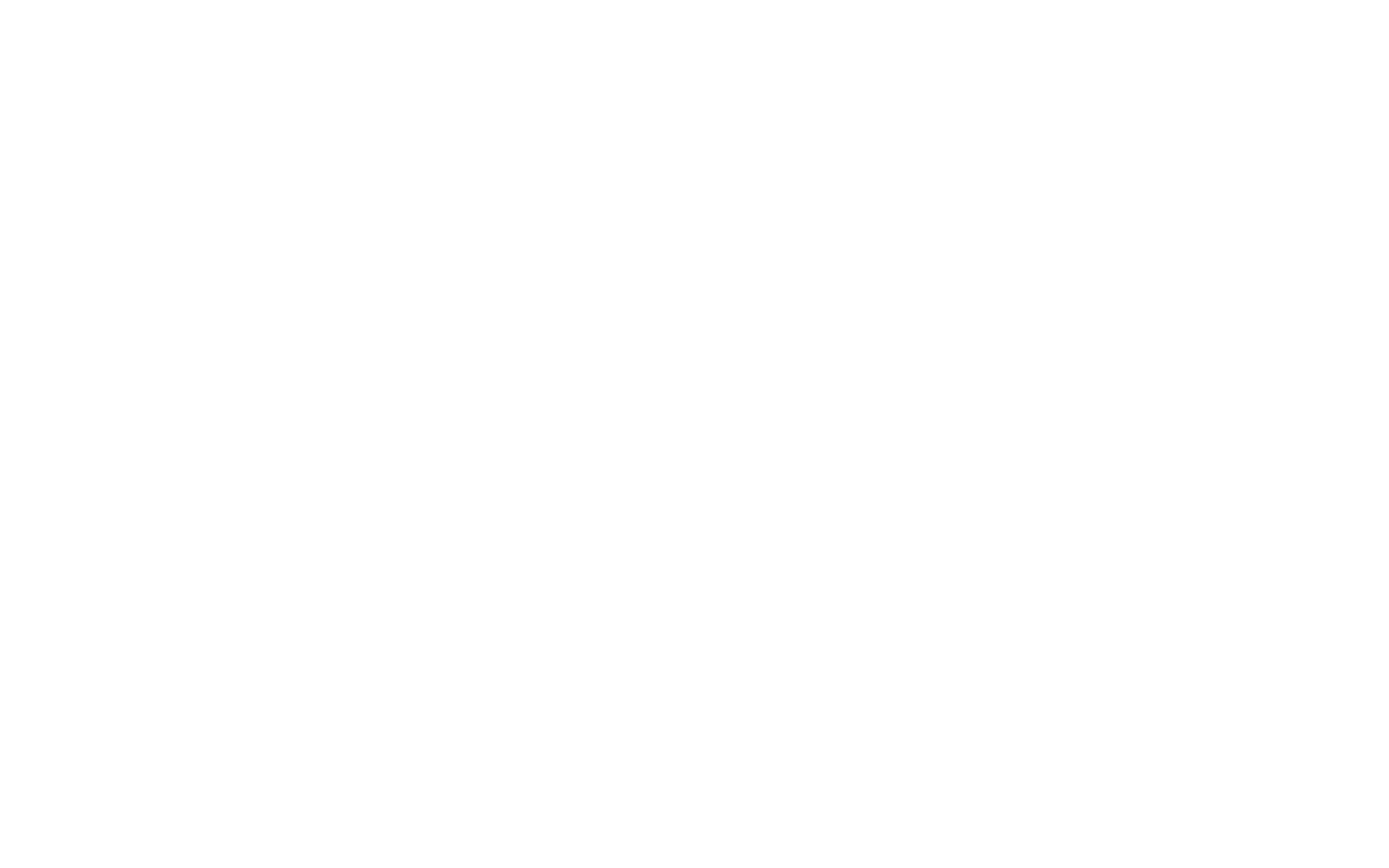 3. Перейдите обратно на страницу заданийНажмите на ссылку «Задания ученикам» в верхнем меню
3. Перейдите обратно на страницу заданийНажмите на ссылку «Задания ученикам» в верхнем меню
Поделиться заданием с автопроверкой с учениками
Для доступа к заданию ученику достаточно перейти по ссылке, которую ему передаст учитель
 1.Нажмите на кнопку «Добавить учеников в задание»
1.Нажмите на кнопку «Добавить учеников в задание»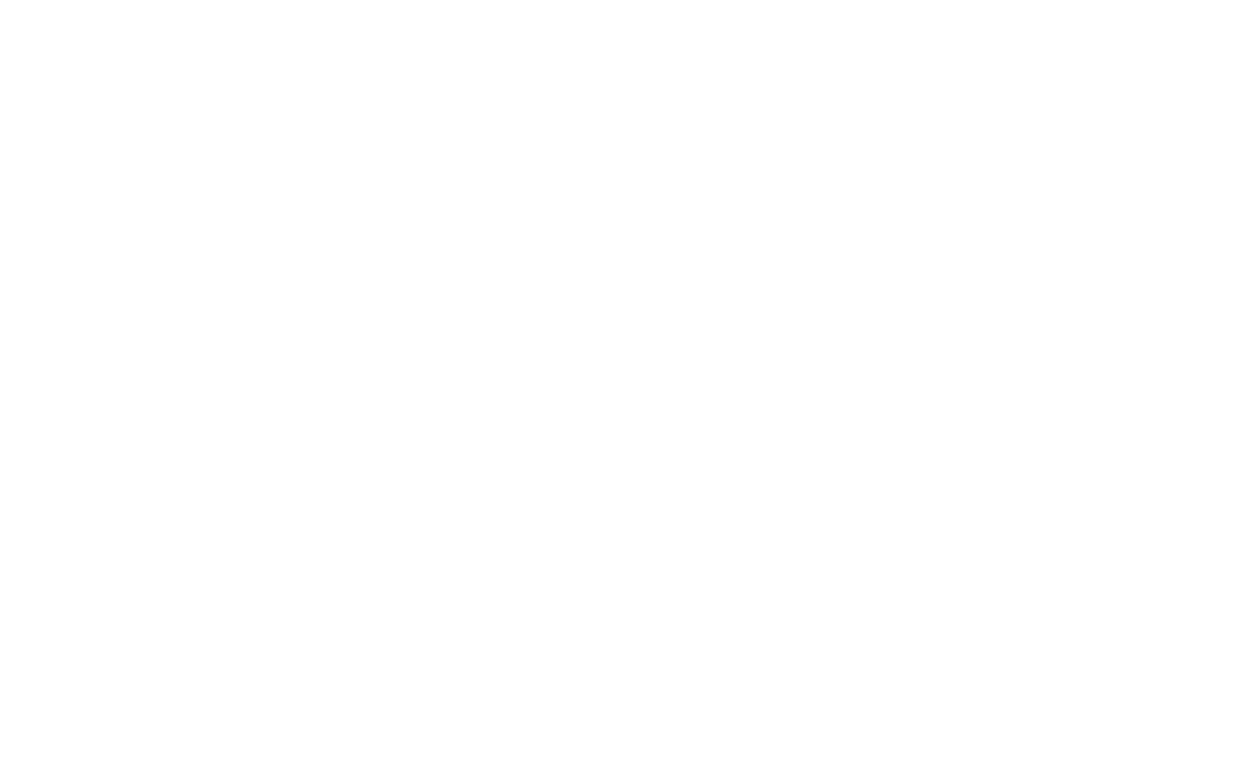 2.Скопируйте ссылку на заданиеЧтобы отправить работу ученикам, достаточно просто скопировать ссылку, нажав на соответствующую кнопку «Скопировать ссылку» в появившемся окне или скопировать ссылку вручную (выделить ссылку и нажать правой кнопкой)
2.Скопируйте ссылку на заданиеЧтобы отправить работу ученикам, достаточно просто скопировать ссылку, нажав на соответствующую кнопку «Скопировать ссылку» в появившемся окне или скопировать ссылку вручную (выделить ссылку и нажать правой кнопкой)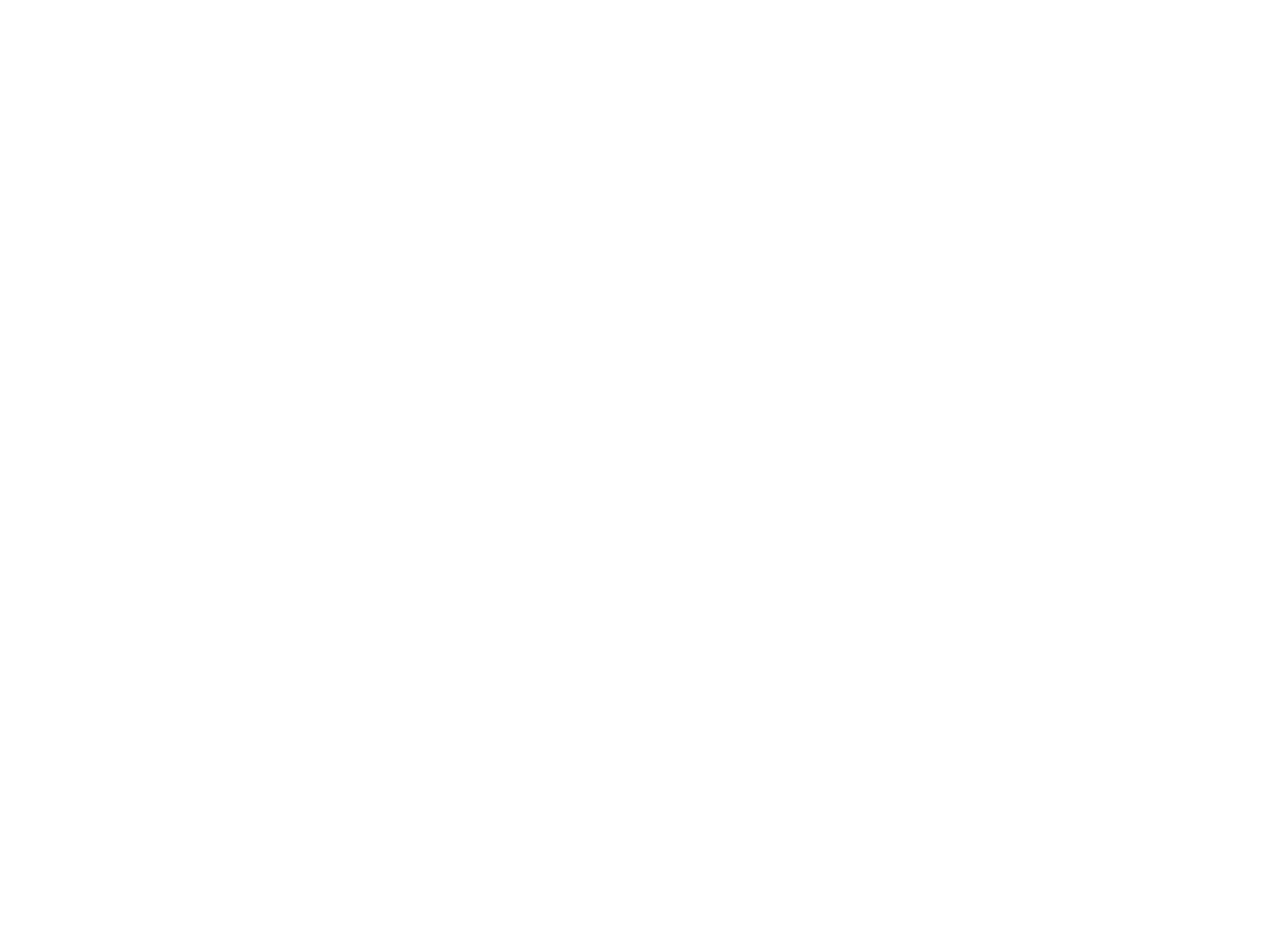 3. Отправьте ссылку ученикамСсылку можно вставить в вашу группу в watsapp, вконтакте или отправить по почте (в тексте сообщения нажать на правую кнопку мыши и выбрать «вставить»).
3. Отправьте ссылку ученикамСсылку можно вставить в вашу группу в watsapp, вконтакте или отправить по почте (в тексте сообщения нажать на правую кнопку мыши и выбрать «вставить»).
Когда ученик перейдет по ссылке от него потребуется пройти регистрацию или ввести ранее созданные логин и пароль. Регистрацию ученик проходит самостоятельно и автоматически прикрепляется к учителю, который отправил ему ссылку.
Распределение учеников по классам производит учитель в специальном разделе. Подробнее об этом написано в отдельном блоке.
Отследить результаты выполнения
Выполнение заданий проверочной работы учениками агрегируется в единую таблицу для учителя
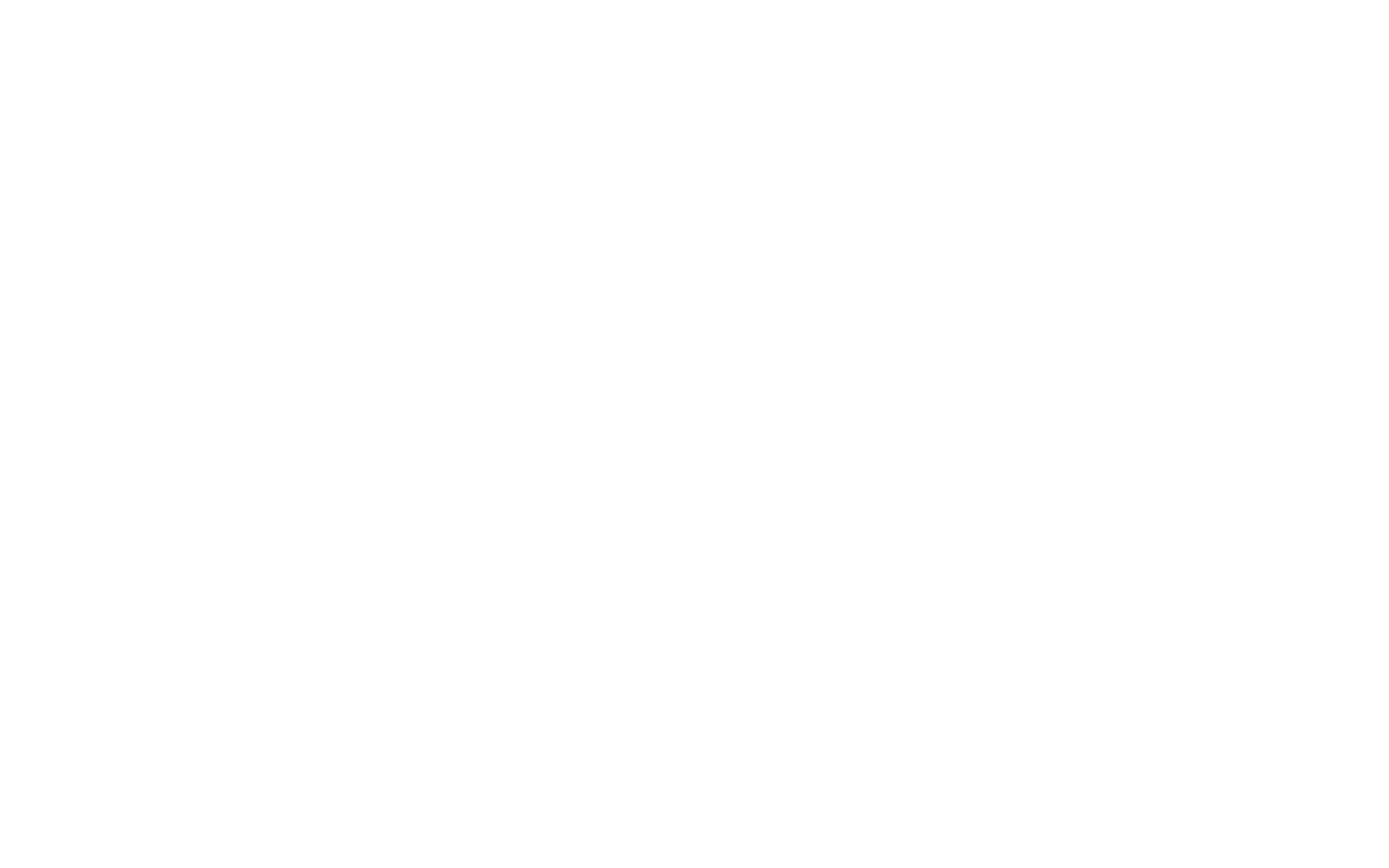 1. Выберите заданиеВыберите задание, кликнув по названию в левой части страницы
1. Выберите заданиеВыберите задание, кликнув по названию в левой части страницы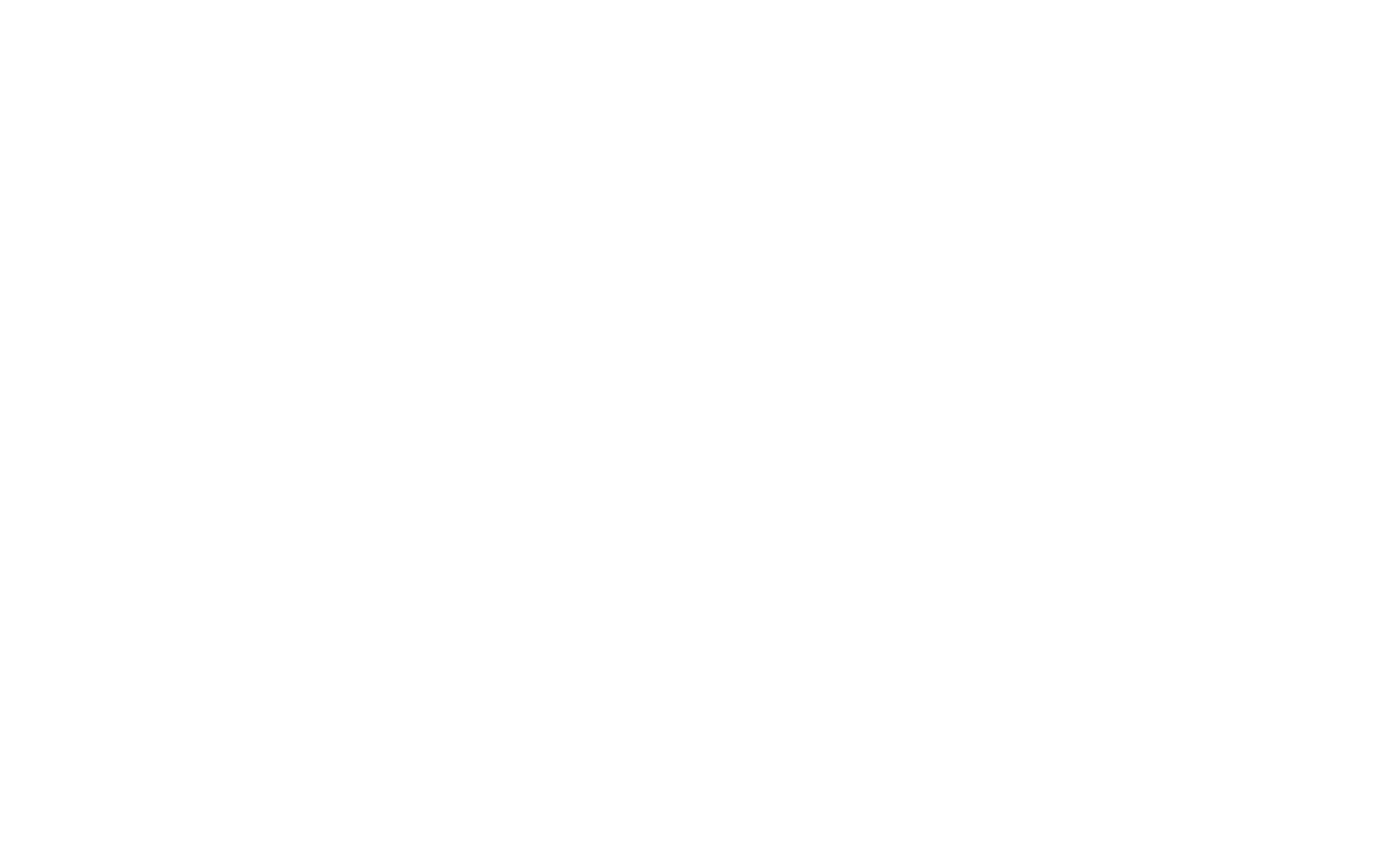 2. Прокрутите страницу выбранного задания внизПрокрутив страницу задания в нижнюю часть вы увидите таблицу результатов. По мере выполнения задач учениками результаты будут агрегироваться в данную таблицу.
2. Прокрутите страницу выбранного задания внизПрокрутив страницу задания в нижнюю часть вы увидите таблицу результатов. По мере выполнения задач учениками результаты будут агрегироваться в данную таблицу.
Проверяемые элементы содержания
Экономьте время на планирование и подготовку к уроку используя базу карточек по темам 7-11 классов, которые включают:
- Вопросы для обсуждения на уроке
- Необходимую теорию по проверяемым элементам содержания
- Инструкции по использованию интерактивных задач Инвентик
Что содержит раздел
Раздел содержит «карточки», раскрывающие проверяемые элементы содержания.
Пример карточки:
Пример карточки:
Найти нужную карточку
Навигация по карточкам выполнена в том же виде, что и навигация по каталогу заданий. Все карточки сгруппированы по классам, главам и параграфам.
 1. Перейдите в раздел «Проверяемые элементы содержания»Выберите проверочную работу, кликнув по названию в левой части страницы
1. Перейдите в раздел «Проверяемые элементы содержания»Выберите проверочную работу, кликнув по названию в левой части страницы 2. Выберите нужный параграфВыберите в левом меню нужный класс, главу и параграф. После этого в центральной части экрана останутся карточки, привязанные к данному параграфу
2. Выберите нужный параграфВыберите в левом меню нужный класс, главу и параграф. После этого в центральной части экрана останутся карточки, привязанные к данному параграфу
Распределить учеников по классам
Стоит присвоить ученикам номер класса, чтобы в дальнейшем было удобно анализировать статистику в разрезе отдельных классов. После того, как вы дали первую проверочную работу на платформе Инвентик, воспользуйтесь удобным функционалом распределения по классам.
 1. Перейдите в раздел «Классы»Выберите раздел «Классы» в верхней части страницы
1. Перейдите в раздел «Классы»Выберите раздел «Классы» в верхней части страницы 2. Создайте названия классовЗадайте используемые в учебном процессе названия классов (например 7 А, 7Б, 9 Физхим и т.д.)
2. Создайте названия классовЗадайте используемые в учебном процессе названия классов (например 7 А, 7Б, 9 Физхим и т.д.) 3. Присвойте каждому ученику правильный классПо мере выполнения самостоятельной работы имена учеников будут появляться в списке на странице «Классы». Для каждого ученика нужно выбрать класс, нажав на кнопку с обозначением класса напротив имени ученика.
3. Присвойте каждому ученику правильный классПо мере выполнения самостоятельной работы имена учеников будут появляться в списке на странице «Классы». Для каждого ученика нужно выбрать класс, нажав на кнопку с обозначением класса напротив имени ученика.